1)Window Authentication Mode
2)SQL Server Authentication Mode
Lets we details
1)Window Authentication Mode:-
In the Window Authentication Mode ,there is no need to provide User Name and Password ,Because In the Window Authentication Mode it take by default Your Windows Operating System Name and Password will be if u Provide the Password to Your Operating system Account.
eg -If my System Name is "Abhijit" then when we select Windows Authentication Mode it by default take User Name as "Abhijit",here no need to provide User Name and Password.
2)SQL Server Authentication Mode:
In the SQL Server Authentication Mode we Provide Own Password at installation Time,it take by default User Name as 'sa' ,sa Means Server Authentication.
Let we start to Installation of Sql Server.
step 1-Double Click on Sql Sever setup.exe.
Following Window Will be Appear
Click On Installation
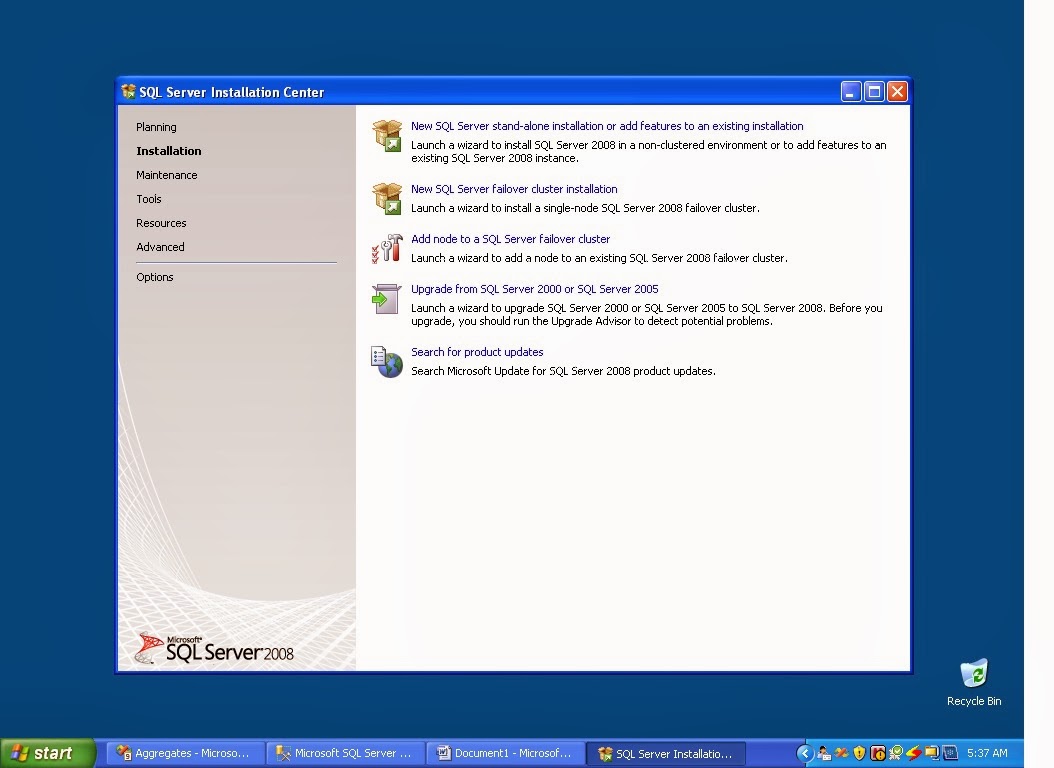
Click on
“New SQL Server Stand Alone Installation or Add Features to An Existing
Installation”
Click On OK
Button
Click On
Install Button , which will install setup support files
Click on
Next to Continue
Specify the
free edition as enterprise evaluation and click on next button
Click on
Select All button and click on next button
Choose the
“Default Instance” and click on next button
Just click
on Next Button
Set Account
Name as indicated in the diagram and click on next button
Select "Mixed Mode Authentication" , Provide Password for sa account and Click on "Add Current User " button and Then Click on next Button.
Click on
“Add Current User” Button and Click on Next Button
Just Click
on Next Button
Just Click
on Next Button
Just Click
on Next Button

















ConversionConversion EmoticonEmoticon